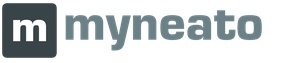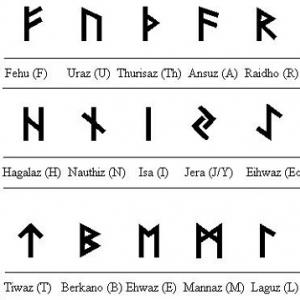Photo stamp remover как удалить водяные знаки. Удаление водяных знаков с фото в Photoshop, Microsoft Word, PDF
Для тех, кто часто работает с видео, актуальным вопросом является удаление водяного знака или любой надписи с видео. Это могут быть ролики, в которых присутствуют логотипы телеканалов, специальный знак канала на YouTube или просто текст. Для того, чтобы убрать водяной знак с видеоролика, применяют специальные программы, о которых я вам сегодня расскажу.
Стереть водяной знак с видеоролика
Водяной знак – это чаще всего полупрозрачное маленькое изображение, которое располагается по углам кадров, но может быть и в других местах. Такие знаки указывают на причастность видео к той или иной организации, может носить простой информационный смысл. Знак часто служит для узнаваемости бренда, чтобы зрители по нему смогли определить автора. Стоит учесть также, что в некоторых ситуациях удалять водяные знаки запрещается законом об авторском праве. Но бывают и технические знаки, которые отображают начало записи съемки, например, «REC» или отображение временного промежутка, в котором был снят ролик.
Убираем водяной знак при помощи Remove Logo Now
Программа Remove Logo Now может вырезать любую статическую надпись на кадре видео. Одним из самых сильных ее преимуществ является простота использования. В ней все предельно понятно, панель инструментов имеет всего несколько кнопок, которые необходимы при работе с программой. Вам не нужно долгое время знакомиться с профессиональными видеоредакторами, ведь есть отличный инструмент, который был создан стирать водяные знаки с видео.

Программа была создана на основе алгоритма Inpainting. Эта технология позволяет удалять субтитры, логотипы телеканалов, дату и время видео, любые другие статические объекты. Даже в самых сложных ситуациях могут остаться лишь незаметные артефакты. Для того, чтобы воспользоваться этой программой, перейдите на официальный сайт редактора https://www.removelogo.com/ru/remove-logo-from-video/ и выберите нужную версию. Скачайте и установите программу.
- Запустите редактор и в левом углу нажмите «Добавить файл».

- Открыть видео в Remove Logo Now
- На панели инструментов нажмите на «Маркер», чтобы выбрать вручную область стирания.

- Маркер на панели инструментов
Вы можете также выбрать «Найти логотип», тогда ваш водный знак на видео программа попытается отыскать самостоятельно. После этого она его удалит. Если в вашем случае водный знак имеет сложные элементы, то лучше воспользоваться маркером и выделить область самостоятельно.
- Будем считать, что вы выбрали маркер. Аккуратно выделите области логотипа. Выделять нужно те части, которые будут скрыты. Чем тщательней и детальней вы это сделаете, тем лучше будет результат. Для того, чтобы вам было легче это сделать, увеличьте область с водным знаком.
- Когда все будет готово, вам нужно будет нажать кнопку «Начать» на панели инструментов.

- Кнопка «Начать» на панели инструментов

- Выбор режима и папки для сохранения готового видео
Стираем логотип видео с помощью Avidemux
Avidemux – программа, которая также позволяет стирать логотипы, убирать водяные знаки с вашего видео. Это довольно простой и понятный в использовании редактор, который обладает полезными функциями. Помимо удаления водяных знаков, софт умеет:
- добавлять в видео визуальные эффекты, различные фильтры;
- конвертировать видео в другие форматы;
- экспортировать и импортировать потоки аудио в видео;
- инструмент работы с субтитрами;
- работать с командной строкой.
Avidemux доступна на сайте http://biblprog.org.ua/ru/avidemux/ . Для того, чтобы воспользоваться программой:
- Установите и запустите ее на своем компьютере.
- Перетяните видеоролик из папки на компьютере в рабочее окно видеорадактора в черный квадрат.

- Перетяните видео на рабочее окно программы Avidemux
- В блоке «Video Output» выберите пункт «Копировать» и в выпадающем списке выберите «Mpeg4 ASP (xvid4)».

- Выберите видеовыход в панели инструментов
- Теперь зайдите в пункт «Фильтры». Он находится чуть ниже блока «Video Output». В появившемся окне, слева в блоке выберите «Резкость», а в правом блоке «Mplayer delogo2», по нему сделайте двойной клик.

- Выбор резкости видео
- Далее при помощи установки значений в левом верхнем углу или же простым выделение мышью, задайте область, где находится ваш водяной знак.

- Укажите координаты области, в которой находится водяной знак
- Когда вы определитесь с областью, обратите внимание внизу окна есть чек-бокс «Preview» поставьте на нем галочку и ваш водный знак исчезнет.
- Затем нажмите «Ок» для подтверждения ваших действий. Таким образом можно удалить сколько угодно водяных знаков, подписей, логотипов и прочего с любого видео.
- Когда ролик будет готов и все водяные знаки убраны с видео, нажмите вверху пиктограмму дискеты для того, чтобы сохранить видео.

- Кнопка сохранения видео
В открывшемся окне выберите папку, укажите название нового видео, если это необходимо и нажмите «Ок». После этого программа генерирует новый файл, и вы сможете его просмотреть уже в плеере, которым вы пользуетесь на своем ПК.
Вконтакте
(watermark) должен знать, что такая защита не является гарантией вашего авторского права. Сегодня я продемонстрирую, что убрать водяной знак очень просто. Конечно же я не призываю воровать фото в чужих сайтов, но вы должны знать об этом, чтобы более эффективно уберечь ваши изображения.
Удаление удалять водяные знаки может понадобиться вам в случаях, если кто-то неправомерно нанес на ваши изображения свой . Если вы сами ранее нанесли watermark, а оригиналы фото у вас не сохранились. Кроме того, таким же образом вы можете удалить время и дату с ваших фотоснимков.
Как убрать водяной знак в фотошопе
Рассмотрю два способа удаления водяных знаков при помощи программы Adobe Photoshop. Вы сравните ход работы и результаты, и выберите наиболее приемлемый для вас способ.
Исходник:
Способ 1
Этот способ годится для любой версии Adobe Photoshop.

Способ 2
Подойдет для пользователей, использующий версию фотошопа, начиная с CS5 и выше. Этот способ основан на заполнении выделенной части с учетом содержимого. Данный способ легче предыдущего, дает быстрые результаты, но полученное изображение требует большего количества коррекций. При описании хода работы, я буду использовать тот же исходник, чтобы показать различия в результате.
Ход работы:

Обрезка — простой способ удаление вотермарка
Нельзя не упомянуть о таком простом способе удаление watermark, как обычное кадрирование (образка фото). Это можно сделать, если водяной знак находится с краю изображения, например, в нижнем правом углу, и не затрагивает значимых частей фото. Выполняется это действие в любом фоторедакторе, будь то фотошоп, Gimp, Paintnet или любой сервис онлайн и даже в мобильном редакторе фото.
Как убрать водяной знак онлайн
Сервис Webinpaint
Убирать водяные знаки онлайн, также как и другие нежелательные объекты на фото (например, предметы или посторонних людей) можно на сервисе https://www.webinpaint.com/ Сервис является платным, т.е. убрать водяной знак вы можете на нем бесплатно, а скачать готовый результат можно будет, лишь оформив подписку, но если вам не нужно фото высокого качества, то можно сделать скриншот результата.
Сервис webinpaint не дает отличных результатов, поэтому если вам важно качество, то лучше убрать водяной знак при помощи фотошоп.
Водяной знак или клеймо – называйте, как хотите – это своеобразная подпись автора под своими работами. Некоторые сайты также подписывают свои изображения таким способом. В этом уроке мы поговорим о том, как избавиться от водяных знаков, используя Фотошоп
Удаление водяных знаков в Photoshop
Частенько такие надписи мешают нам пользоваться картинками, скачанными из интернета. Мы сейчас не говорим о пиратстве, это аморально и, что более важно, незаконно, мы про личное пользование, возможно, для составления коллажей. Убрать надпись с картинки в Фотошопе бывает достаточно сложно, но существует один универсальный способ, который в большинстве случаев работает. Есть у нас такая работа с подписью:

Сейчас попробуем эту подпись убрать. Способ очень простой сам по себе, но иногда, для того чтобы добиться приемлемого результата, необходимо совершить дополнительные действия.
- Итак, изображение мы открыли, создаем копию слоя с картинкой, перетащив его на значок, показанный на скриншоте.

- Далее выбираем инструмент «Прямоугольная область»
на панели слева.

- Теперь пора проанализировать надпись. Как видим, фон под надписью не однородный, присутствует как чисто черный цвет, так и различные детали других цветов. Попробуем применить прием в один проход. Выделяем надпись как можно ближе к границам текста.

- Затем нажимаем правой кнопкой мыши внутри выделения и выбираем пункт «Выполнить заливку»
.

В открывшемся окне выбираем из выпадающего списка «С учетом содержимого» .

Нажимаем «ОК» . Снимаем выделение (CTRL+D ) и видим следующее:

- Налицо порча изображения. Если бы фон был без резких перепадов цвета, пусть даже не однотонный, а с текстурой, искусственно наложенными шумами, то нам бы удалось за один проход избавиться от подписи. Но в данном случае придется немного попотеть. Будем удалять надпись в несколько проходов. Выделяем небольшой участок надписи.

- Выполняем заливку с учетом содержимого. Получаем нечто подобное:

- Стрелками перемещаем выделение вправо.

- Снова заливаем.

- Еще раз перемещаем выделение и еще раз выполняем заливку.

- Далее действуем поэтапно.

Главное – не захватывать выделением черный фон.

- Теперь выбираем инструмент «Кисть»
.

Форма «Жесткая круглая» .

- Зажимаем клавишу ALT
и кликаем по черному фону рядом с надписью. Этим цветом закрашиваем остатки текста.

- Как видим, на капюшоне присутствуют остатки подписи. Их мы закрасим инструментом «Штамп»
. Размер регулируется квадратными скобками на клавиатуре. Он должен быть таким, чтобы в область штампа поместился кусочек текстуры.

Зажимаем ALT и кликом берем образец текстуры с изображения, а затем переносим его в нужное место и снова кликаем. Таким образом можно даже восстановить испорченную текстуру.

«Почему же мы сразу так не сделали?» — спросите вы. «В образовательных целях», — ответим мы.
Мы с вами разобрали, возможно, самый сложный пример того, как убрать текст с картинки в Фотошопе. Овладев им, вы с легкость сможете удалять ненужные элементы, такие как логотипы, текст, мусор и прочее.
Как убрать водяные знаки с картинки, этим вопросом задаются все, кто хочет разместить качественные картинки на своем сайте, но не обладает нужной суммой, чтобы оплатить услуги платного фотохостинга, на котором они расположены.Ниже я привел целое руководство о том, как удалить водяные знаки с картинки или изображения при помощи фотошопа или без него.
Предположим, вам нужно подготовить презентацию в течение часа, а у вас не хватает некоторых изображений, для ее полного оформления. Вы отправляете свои хотелки в дизайнерский отдел и вправе полагать, что ваши пожелания ясны. Вам срочно нужно внести корректировки в полученные изображения, но по каким-то причинам, вы не можете получить доступ к оригиналам.
Как бы там ни было, причина по которой требуется удалить водяные знаки с фотографии бывает разной. Может быть у вас возникла необходимость срочно исправить презентацию, как уже упоминалось, а может вам просто жалко потратить небольшую сумму денег, чтобы купить уникальную картинку на фотохостинге. В этом случае, я конечно, не рекомендовал бы тратить свое время на удаление водяных знаков, а заплатить деньги, и заняться более серьезными вещами, так как ваше время тоже имеет определенную стоимость.
Как убрать водяные знаки с картинки
Чтобы убрать водяные знаки с изображения, потребуется немало усилий, так что если вы читаете данное руководство, то вы посчитали все за и против, и решили, что удаление водяного знака стоит потраченного времени и усилий!
FreeImages
Еще один не менее полезный фотохостинг, позволяющий искать фотографии высокого расширения. В примере выше я искал изображение человека который задумчивый или сердитый. Вбиваем в поиск запрос «Сердитый человек» — и мы можем увидеть несколько довольно интересных схожих по смыслу картинок, так что мне не придется редактировать их в фотошопе:

Иногда более быстрым решением проблемы будет войти в открытую дверь, чем ломиться в закрытую. Рассмотрите альтернативные источники, если задачей не является использовать точно такое же изображение.
Шаг 3: Как убрать водяные знаки с фото
На данном этапе, вы должны будете принять одно из следующих решений:
- Я не могу купить оригинальную картинку
- Я не могу найти картинку без водяного знака
- Я не могу найти подходящую по смыслу другую картинку.
Теперь вы уже решили, что хотите узнать как убрать водяные знаки с картинки и это будет наиболее простым решением.
Решено. Потратим наше время, и разберем как избавиться от водяных знаков двух видов. Ниже вы увидите как можно решить проблему с каждым из них.
Вырезаем небольшие водяные знаки
Существует множество изображений, на которые нанесены водяные знаки, но при этом не занимают много места. Вот как этом может выглядеть:

И в большинстве случаев, самым быстрым решением будет просто удалить область, где находится водяной знак. В зависимости от места его расположения, вы можете потерять небольшой участок картинки, но при этом суть не изменится:

Наиболее быстрым и грубым способом выполнить это будет . В Windows пользователи могут воспользоваться функцией Ножницы, а пользователи операционной системы Mac, воспользоваться комбинацией клавиш command+shift+4 , чтобы активировать инструменты захвата экрана. Затем пользователи Mac, также могут воспользоваться функцией Предпросмотра, чтобы вырезать часть изображения.
Ну, а если вы все-таки решили воспользоваться всеми преимуществами Photoshop, то вот как это сделать:
Посмотрите на панели инструментов находятся различные кнопки. Воспользуйтесь кнопкой Рамка и переместите область участка ниже, чтобы отсечь ненужную часть, а далее нажимаем ENTER.

Для более сложных случаев используем функцию наполнения
В программе фотошоп (версии CS5 и позднее) предусмотрена функция, которая называется «Выполнить заливку», что отлично подходит для этих случаев. Она, конечно далека от идеала, но позволяет ускорить процесс работы в разы. Помните, что нашей целью является быстрота и качество, достаточное для использования.
Данная функция позволяет преобразовывать фото с более сложными водяными знаками, подобно тем, как показано на картинке:

И преобразовывать их в такие:

Это довольно быстрый процесс, и займет около 3 минут. Такое грубое преобразования изображений довольно спорно, так как подходит в большинстве случае, но тем не менее, если приглядеться к почищенной картинке более чем на пару секунд, то можно увидеть некоторые недочеты в определенных местах.
Вот те функции, которые мы будем использовать для работы:

1. Используйте прямоугольную область или лассо для выбора области картинки
Для начала следует заняться наиболее простыми областями. Не стоит пытаться выбрать весь водяной знак, делайте это поэтапно, таким образом вы сможете лучше контролировать процесс, а также выполнять операции отмены какого-то действия, а не начинать все с начала. Помимо этого, вы можете обнаружить, что после редактирования отдельных частей знака, картинка становится приемлемой, и вам уже не нужно дальше тратить время на обработку.
Команда «Прямоугольная область» позволяет выделять области в виде прямоугольника, в то время как команда «Лассо», обладает возможностью выделения произвольной формы. Команда «Масштаб» позволяет приближать или . Для редактирования я воспользовался функцией Лассо и начал с левого верхнего угла:

2. Редактируем область
После выделения области, переходим в панели инструментов в раздел Редактирование и выпадающем списке выбираем Выполнить заливку. Появится диалоговое окно как показано на картинке. Вам останется нажать на ОК и программа сделает все необходимое сама.

В процессе работы вы возможно заметите небольшие недочеты, но при этом можете воспользоваться функцией отмены действий и выбрать область заново, слегка изменяя при этом выбор участка, до тех пор, пока не достигнете нужного результата. Постарайтесь, чтобы выбираемая область была максимально близко к краям водяного знака.
Ниже показан процесс наполнения в виде анимации:

Вот таким образом вы можете повторять процесс до тех пор, пока не очистите все изображение и процесс как убрать водяные знаки с картинки будет хоть и более длительным, но зато не придется платить деньги за нужное изображение, которое находится в платном доступе.
И в заключении информация для тех, кто давно хотел научиться зарабатывать на партнерских программах, выбрать доходную нишу для заработка есть информация. Совсем недавно вышел замечательный бесплатный курс на тему заработка на партнерских программах для новичков. Даже если вы никогда не сталкивались с техническими нюансами продвижения партнерок, то всего за пару вечеров, вы сможете овладеть практикой работы с партнерками и сможете получить прибыль! Вкратце те уроки, которые входят в этот курс:
- теория партнерских программ
- поиск прибыльных партнерок
- как получить трафик с социальных сетей, форумов и баннеров
- настройка Ютуб и получение трафика
- как увеличить трафик с партнерских программ

А на этом у меня все, надеюсь статья поможет вам находить и редактировать любые картинки, которые нужны для работы.
Для защиты изображений на сайтах используются так называемые водяные знаки — полупрозрачный текст или изображение, наложенное поверх основной картинки. Это позволяет избежать простого копирования ваших авторских изображений с сайта и контент ресурса остается оригинальным.
Однако насколько сложно удалить водяной знак с картинки, как защитить свои изображения так, чтобы нельзя было ими пользоваться на других сайтах и в то же время не скрыть самого главного?
Чтобы понять, как создать сложный водяной знак необходимо понять насколько легко удалить водяной знак с изображения. Для этого нам потребуется редактор изображений (Adobe Photoshop, например) и несколько изображений примеров.
Как удалить водяной знак с изображения
Удаление водяного знака с изображения может быть реализовано несколькими способами:
- обрезка изображения;
- с помощью инструментов «Восстанавливающая кисть» (Healing Brush/J) или «Штамп» (Stamp/S);
- с помощью заливки и инструмента «Волшебная палочка» (Magic Wand/W).
Первый способ избавления от водяного знака самый простой и быстрый. Во втором случае злоумышленник вручную обрабатывает каждый пиксель изображения, на который был наложен водяной знак, что достаточно трудоемко и долго, однако вполне реализуемо.
Третий же вариант позволяет стереть водяной знак полностью, или хотя бы большую его часть буквально за считанные секунды (нажмите для просмотра):
Инструкция по удалению простых водяных знаков
Данная инструкция представлена исключительно в ознакомительных целях и для проверки личных водяных знаков! Не воруйте чужие изображения!
- Открыть изображение.
- Выбрать инструмент «Волшебная палочка», установить значение опции «Допуск» в ~50, снять галочку с опции «Смежные пиксели».
- Если выделяется очень много лишних областей, то поставить галочку на опции «Смежные пиксели», поиграться с опцией «Допуск» (уменьшить значение) и выделять области с зажатой клавишей «Shift».
- После выделения необходимо увеличить размер выделенной области на 1 пиксель. Для этого необходимо перейти в пункт меню «Выделение» -> «Модификация» -> «Расширить».
- Установить значение в 1 или более пикселей, в зависимости от желаемого результата.
- Выполнить заливку выделенной области. Для этого перейти в пункт «Редактирование» -> «Выполнить заливку» или нажать на клавиатуре Shift+F5.
- Выбрать в открывшемся окне для опции «Использовать» значение «С учетом содержимого» и нажать «Ок».
- Убрать выделение.

![]()


![]()




Как подобрать водяной знак на изображение
Чтобы ваше изображение нельзя было так просто украсть, необходимо использовать более сложные водяные знаки, и располагать их таким образом чтобы покрывалась максимальная площадь изображения, однако при этом необходимо помнить что пользователи все-таки должны понять смысл самого изображения. Чтобы в погоне за безопасностью не потерять смысл картинки.
- размер и положение:
- покрывает все изображение;
- изображение замощено водяным знаком;
- водяной знак расположен в центре изображения;
- водяной знак содержит:
- сложные элементы (завитушки, пропись);
- линии через все изображение;
- оформление:
- используйте разный цвет;
- разный размер шрифта;
- не скрывает сути картинки.
Также можно посмотреть примеры хороших водяных знаков на фотобанках, где дизайнеры и фотографы продают свои труды. Вот пример хорошего водяного знака:

Как видите на удаление такого водяного знака уйдет немало времени и сил, и проще купить это изображение, нежели пытаться удалить вручную водяной знак со всего изображения.
Но, к сожалению, даже самые сложные водяные знаки не защитят ваше изображение от очень настойчивых и кропотливых воров. Надеюсь данная статья поможет вам уберечь картинки и подобрать правильный водяной знак для их защиты. Не забывайте ставить лайк, подписываться и делиться записью в социальных сетях. Спасибо.